Wordpress, Blog Üzerine, Wordpress Dersleri, Wordpress Eğitimleri, Wordpress Kodları, Wordpress Haberleri,Wordpress Tutorials,WpMavi,Google Analytics
------------------------------------------
Ziyaretçi istatistiğini analiz etmemizde bize yardımcı olabilecek en uygun ve sağlıklı yöntem Google Analytics kullanmaktır.
Günümüzde sıradan bir blogdan dünyanın en büyük sitelerine kadar nerede ise tüm web siteleri ziyaretçi istatistiğini takip ve analiz etmek amaçlı Google Analytics kullanıyor.
#Eğer bu işi Jetpack gibi eklentilere bırakıyorsanız, büyük yanlış içindesiniz demektir. Çünkü WordPress sistemi için CPU yükünü en çok arttıran etmenlerin başında sayaç, yazı okunma sayısı gibi istatistik tutan eklentiler gelir.
Peki Google Alaytics kullanımı hakkında bir bilgiye sahip misiniz? Bilmiyorsanız dert değil. Bu yazımda Google Analytics kullanımı konusundaki detaylara değindim.
>> Google Analytics Nedir ?
>> Google Analytics Kullanımı Neden Bu Kadar Önemli ?
>> Google Analytics Kayıt Olma
>> Google Analytics Kodu Alma
>> Google Analytics Ekleme
>> Google Analytics Kullanımı
>> Tekil Ziyaretçi Sayısı Öğrenme
>> Google Analytics Birden Fazla Site Ekleme
>> Not Provided Nedir ?
>> Google Analytics ID Nedir ?
>> Sayfamın Neresine Kaç Kere Tıklandığını Öğrenme
>> Google Analytics Siteme Zarar Verir Mi ?
>> Google Analytics Çalışmıyor !
Google Analytics Nedir ?
Web sitemizin ziyaretçileri ile istatistiklerini cPaneli’mizdeki “Awstats” uygulaması ile pek tabii görebilmemiz mümkün.
Bu uygulama tüm detayları bize sunmasına rağmen işlevsellik açısından yerlerde sürünüyor. Google bu konuda, bir zamanlar bu alandaki en iyi sayaç ve analiz uygulaması olan “Urchin”i satın alıp, ücretsiz bir şekilde kullanıma sunarak bize büyük bir kıyak geçmiş.
Bu servis ile;
- Sitemizin anlık ve genel hit durumu
- Ziyaretçilerin hangi sorgularla sitemize geldiği
- Gelen ziyaretçinin hangi kaynaktan geldiği
- Sitemizde ve sayfalarımızda ne kadar zaman geçirdikleri
- Hangi sayfalarda gezindiği
- Gelen ziyaretçilerin yaşları
- Cinsiyetleri
- İlgi alanları
- Kullandıkları tarayıcı
- Coğrafi bilgileri gibi çok detaylı bilgilere ulaşabiliyoruz.
#Google Analytics kullanımı 5 milyon sayfa gösterimi verisine kadar ücretsiz.
Sitenizin 5 milyondan fazla sayfa gösterimi varsa ve bu servisi ücretsiz kullanmaya devam etmek istiyorsanız Google size “Adwords üzerinden en az bir aktif kampanya oluşturacaksın” diye şart koşuyor. Yani Google’a ücretli reklam vermeniz isteniyor.
Google Analytic Kullanımı Neden Bu Kadar Önemli ?
Sitenize Kimler Hangi Ülkeden Veya Şehirden Girmiş ? : Diyelim ki sitenizin geçtiğimiz 3 ayda ki trağinde Fransadan gelen ziyaretçi trafiğinin artış gösterdiğini gözlemlediniz. Bu durumda belki de sitenizede Fransızca dil desteği vermeniz gerektiği sonucuna varabilirsiniz.
Ya da diyelim ki online satış yaptığınız bir web siteniz var. Muğla’dan sitenize giriş yüzdesinin diğer şehirlere göre daha düşük olduğunu google analytics üzerinden gözlemlediniz. Bu durumda reklam yatırımlarınızda Muğla’nın payında arttırıma gidebilirsiniz.
Sitenizin Hangi Saatler Arasında Daha Çok Ziyaretçi Alıyor ? : Diyelim ki sitenizin gece saatleri içinde aldığı trafik günün diğer saatlerine göre daha çok. Siz de yazılarınızı, trafiğinizin yoğun olduğu saatlerde yayınlamaya ayarlarlayabilirsiniz.
Ziyaretçileriniz Hangi Siteler Üzerinden Gelmiş ? : Google Analytics sitenize gelen ziyaretçinin hangi site veya siteler üzerinden geldiğini size detaylı bir şekilde sunuyor. Sosyal medya, direkt, referans ve arama motorları üzerinden şeklinde.
#Diyelim ki Twitter üzerinden gelen ziyaretçi sayınız Facebook üzerinden gelen ziyaretçi sayınızdan daha fazla. Bu durumda Twitter’a daha çok yoğunlaşmak gibi bir strateji uygulayabilirsiniz.
#Başarıya ulaşmak ve işinizi büyütmek adına bunlar gibi onlarca hatta yüzlerce olumlu katkı sağlayan başka bir platform ben tanımıyorum. İşte bu yüzden google analytics kullanımı bu kadar önemli !
1- Google Analytics’e Nasıl Kayıt Olunur?
#Aracımız bir Google servisi olduğundan google analytics kullanımı için tabii ki bir Google hesabımız olması gerekiyor.
İlk olarak Google Analytics adresine gidip Oturum Açın yazısına tıklayıp hesap bilgilerimizle giriş yapıyoruz. Açılan sayfada sağ üst taraftaki Kaydolun butonuna tıklıyoruz.

Böylece gmail hesabımız ile Google analytics hesabımızı bağlayarak otomatik olarak google analytics kullanımı için bir hesap oluşturmuş oluyoruz.
2- Google Analytics Kodu Nasıl Alınır ?
“Kaydolun” butonuna basmak bizi bir form sayfasına yönlendiriyor. Burası hem hesabımızı oluşturacağımız hem de sitemizi ekleyeceğimiz bölüm. Buradaki gerekli bilgileri doldurduktan sonra izleme kodumuzu elde ediyoruz.
Hesap Adı: Kısmına istediğimiz bir ismi giriyoruz. Bu sizin Google Analytics için genel hesap adınız olacak. Birden fazla siteniz varsa her site için yeni hesap oluşturmanıza gerek yok. Bu hesap ismiyle 100 adet internet sitesi kaydı yapabilirsiniz.
Web Sitesinin Adı: alanına sitenizin ismini yazıyorsunuz. “WPMAVİ” gibi…
Web Sitesi URL’si: Kısmına sitenizin adresini yazıyorsunuz. Google Search Console’da “Tercih Edilen Sürüm” olarak hangi linki kaydettiyseniz o adresi girin.
Sektör Kategorisi: Alanında ise sitemize uygun kategoriyi seçiyoruz. “Raporlama Saat Dilimi” olarak “Türkiye” yi seçiyoruz. Saat dilimi otomatik olarak seçiliyor zaten.
Veri Paylaşımı Ayarları: Alanındaki tüm kutular işaretli bir şekilde kalsın. Burada Google sizin hesap verilerinize ulaşmak için izin istiyor. Nezaketen! Siz izin vermeseniz de istediği zaman bu verilere ulaşabilir zaten. Asi bir duruş sergilemenin gereği yok.
1-Gerekli alanlara bilgileri girdikten sonra alttaki “İzleme Kimliği Edinin” adlı mavi butona tıklıyoruz. Bize bir pencere açıp “Hizmet Sözleşmesi Şartları” sunacak. “Kabul Ediyorum” a tıklayarak devam ediyoruz.
2-Bu işlem ise bizi “Yönetici” sayfasından “İzleme Kimliği” ve “Web Sitesi İzleme Kodu”nun bulunduğu kısma yönlendiriyor.
Böylece google analytics kodu alma işlemini tamamlamış olduk. Sırada ise, siteye Google analytics kodu ekleme işlemi var.
3- Siteye Google Analytics Ekleme ( Kodu Ekleme )
İzleme kodumuza ulaştık. Şimdi gelelim kodu sitemize yerleştirmeye. Tabii buradaki anlatım WordPress alt yapılı siteler içindir.
Not:Bu kod, web sitesi için açılan her sayfanın analizinin yapılabilmesi için, tüm sayfalarda ulaşılabilir olması gerekiyor. Bu nedenle izleme kodumuzu, web sitesinde hangi sayfayı açarsanız açın değişmeyip hep sabit duran bir alana eklemek lazım.
WordPress’te ise “Header” ve “Footer” alanları bu iş için idealdir. İster header alanına, ister footer alanına ekleyin, farketmez. Burada tercih size kalmış. Ben header alanına eklemeyi tercih ediyorum.
Adım adım gidelim:
1-Önce wordpress admin paneline giriş yapıyoruz. Menümüzden Görünüm > Düzenleyici yolunu takip ediyoruz. Açılan sayfada sağ tarafta bulunan Şablonlar menüsünden header.php yazısına tıklıyoruz.
2-Ulaştığımız kod sayfasından </head> kodunu buluyoruz ve Analytics sayfasındaki Web Sitesi İzleme başlığı altında bize verilen <script> ile başlayan kodun tamamını kopyalayıp bulduğumuz </head> kodunun hemen üzerine yapıştırıyoruz.
3-İzleme kodu mutlaka </head> kodunun üzerinde bir yerlerde olmalıdır. Kodu ekledikten sonra sayfanın altındaki “Dosyayı Güncelle” butonuna basıyoruz.
Not:Aşağıdaki header.php resim görünümü sizin kodlarınızdan farklı görünebilir. Bu dosya temadan temaya değişiklik gösterir.
Google Analytics kodu ekleme işlemi bitti. Şimdi ise google analytics’in çalışıp çalışmadığını, herşeyi doğru yapıp yapmadığımıza bakalım.
4-Google Analytics sayfasından Raporlama sekmesine tıklıyoruz ve Sol menüden Gerçek Zamanlı >> Genel Bakış sekmesini gidiyoruz ve ardından
5-İstatistik yaratmak adına kodu eklediğimiz sitemizi açıyoruz ve tekrar Analytics sayfasına gidiyoruz. Eğer “Şu an sitede X etkin kullanıcı var” yazısında X yeri sıfır değilse işlemleri doğru yaptık demektir.
Not:Eğer siteniz bakım modunda ise sıfır yazması normaldir. Bakım modundan çıkıp tekrar deneyin.
Hala sıfır görünüyorsa cep telefonunuzdan ya da herhangi ayrı bir bilgisayardan sitenize giriş yapın. Yine sıfır olarak görünüyorsa izleme kodları konusunda bir yanlış yapmışız demektir. Adımları dikkatle tekrar gözden geçirin.
Not:Temanızı her güncellediğinizde ya da tema değişikliği yaptığınızda php sayfalarınız da güncellendiği için izleme kodunuz da silinecektir.
Bu nedenle her tema güncellemesinde kod ekleme işlemini tekrar etmeniz gerekiyor. Eğer her seferinde bu işi yapmak istemiyorsanız izleme kodunu eklentilerle ekleyebilirsiniz. Yoast SEO gibi eklentiler bu özelliği destekler.
4- Google Analytics Kullanımı
Google Analytics “Raporlama” sekmesine girdiğimizde soldaki menüde hangi öğenin ne işe yaradığına tek tek bakalım.
# Gösterge Tabloları > Gizli > Gösterge Tablom;
Burası, tüm analytics verilerimize tek bir yerden ulaşmamızı sağlayan özelleştirilebilir bir alan. Widget’ların üzerine gelip onları istediğimiz yere taşıyabilir, kaldırabilir ve düzenleyebiliriz.
# Kısayollar > Genel Bakış
Herhangi bir raporun araç çubuğunda bulunan “Kısayol” butonuna tıkladığımızda o rapor buraya eklenir. Böylece raporlarınıza bu menüden hızlıca erişebilirsiniz.
# Intelligence Etkinlikleri
Analytics verilerinizde oluşan ani veya önemli değişiklikler burada listelenir. Mesela pazartesi günkü hitiniz geçen hafta pazartesi günkü hitinizden gözle görülür bir şekilde düşük olduğunda bu durum bu sayfada raporlanır.
# Gerçek Zamanlı
Sitemizin o anki ziyaretçi durumunu gösteren, bildiğin bağımlılık yaratan alan. At yarışı izler gibi izliyorsunuz bir müddet sonra. Genel Bakış alt menüsünden o an sitemizde kaç kişi var, hangi sayfalarda geziniyorlar, hangi şehir ya da ülkeden gelmişler, arama motorlarından hangi sorgularla gelmişler, masaüstü mü, tablet mi, telefon mu kullanıyorlar gibi anlık detaylı bilgileri görebiliyorsunuz.
- Yerler: Ülke ismine tıklayarak ziyaretçilerin hangi şehirlerden geldiğini hem sayısal olarak hem de harita üzerinden görebiliyoruz.
- Trafik Kaynakları: Arama motorları üzerinden ve doğrudan site adresiyle gelen ziyaretçi sayılarını görebiliyorsunuz. Buradaki “Organik” terimi, arama motorları üzerinden gelen ziyaretçileri gösteriyor. “None (direct)” ise sitenize doğrudan gelen ziyaretçileri gösteriyor.
- İçerik: Sitemizin hangi sayfasında kaç kişi olduğunu gösteren alan.
- Etkinlikler: Sitemizdeki videoların izlenme sayıları, dosyaların indirilme sayıları, müzik dinlenme sayıları gibi verilerin anlık görünümünü sunan alan. Bu işlevi kullanmak için bazı kurulumlar yapmak gerekiyor. Bana biraz karışık geldi, lazım olmadığı için de üzerine düşmedim. Detaylı bilgiye buradan ulaşabilirsiniz: Etkinlik İzleme
- Dönüşümler: Bir e-ticaret siteniz ya da levelli mevelli bir oyun siteniz vb. varsa, burada oluşturacağınız hedefleri takip etmenize olanak sağlayan bir zımbırtı.
# Kitle
Günlük, aylık, yıllık hit raporlarına ulaşabileceğimiz alan. Sağ üst köşedeki takvim zımbırtısını kullanarak istediğimiz tarih aralığındaki raporlara ulaşabiliyoruz.
- Genel Bakış
Bu alandaki “Oturum”, ziyaretçilerin sitenizdeki oturum sayılarını gösterir. Buradaki oturum meselesi, bir ziyaretçinin sitemizi açıp işini gördükten sonra kapatması işlemidir. Ip bazlı çalışır.
Misal bir ziyaretçi gün içerisinde sitemize aynı ip adresinden üç kere giriş yapmış. Diğeri bir kere, biri de on kere giriş yapmış. Bu durumda oturum sayısı 3+1+10=14 olmuş oluyor. Sağda solda duyduğunuz “Çoğul Ziyaretçi” sayısının karşılığı oturum sayısıdır.
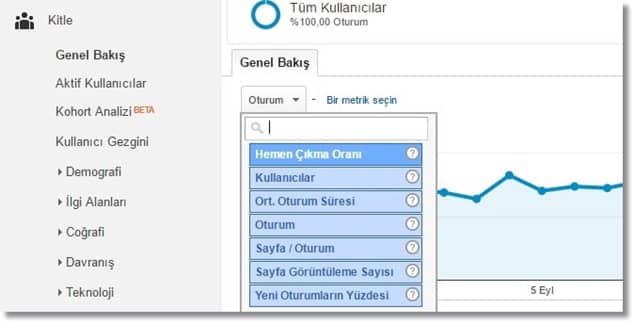
——— Kullanıcılar ise, hit ölçümlerindeki en önemli veri olan Tekil Ziyaretçi sayısıdır. “Sitemin 10k tekil hiti var.” diyenler, buradaki “Kullanıcılar” verisini kastetmektedir. Bir ziyaretçi aynı ip adresinden sitemize isterse bin kere giriş yapsın, burada bir olarak sayılır.
——— Sayfa Görüntülenme Sayısı da her ziyaretçinin girdiği sayfa sayısının toplamını ifade eder.
——— Sayfa/Oturum sayfa görüntülenme sayısının oturum sayısına oranıdır. Oturum başına ortalama sayfa görüntülenmesi sayısını yansıtır.
——— Ort. Oturum Süresi bir ziyaretçinin sitenizde ortalama olarak ne kadar süre geçirdiğini gösterir.
——— Hemen Çıkma Oranı Bir örnekle açıklayalım. Sitemize gün içinde 100 kişi giriş yaptı. Bunlardan 60’ı, diğer sayfaları gezmeden tek sayfada işini bitirip çıktı. Diğer 40 kişi diğer sayfaları da gezdi.
Buna göre hemen çıkma oranı %60 olacaktır. Bu oranın yüksek olması pek iyi bir şey değil. Bu konuya Burak burada detaylıca değinmiş: Hemen Çıkma Oranı Nasıl Düşürülür
——— Yeni Oturumların Yüzdesi sitemizle yeni tanışan kişiler ile daha önceden sitemizi ziyaret eden kişilerin oranlarını gösterir. Bu oranın dengede gitmesi güzel bir şeydir.
- Aktif Kullanıcılar: Sitemizi aktif olarak kullanan ziyaretçi sayılarını gösterir.
- Demografi: Ziyaretçilerimizin yaş ve cinsiyet bilgilerini gösterir.
- İlgi alanları: Sitemize gelen ziyaretçilerin ilgi duyduğu alanları gösterir. Google, topladığı verilere göre bu bilgileri bize sunar. Sitemize gelen ziyaretçilerin, internet aleminde ziyaret ettiği sitelere göre hangi kategorilere ilgi duyduğu bilgisi bize sunulur.
- Coğrafi: Ziyaretçilerin dilleri ve yaşadığı yerlerin bilgisini gösterir.
- Davranış: Yeni ve eski ziyaretçilerin katılımları, ne kadar süre sitemize kaldıkları gibi detaylı bilgileri bize sunar.
- Teknoloji: Ziyaretçilerin kullandıkları işletim sistemi, web tarayıcısı, abonelikleri bulunan internet sağlayıcı şirketleri gibi bilgileri gösterir.
- Mobil: Mobil ağ üzerinden (3g, 4,5g vs) gelen ziyaretçilerin kullandıkları cihazlar hakkında bilgi sunar.
- Özel: Özel olarak tanımlanan e-ticaret, adsense gibi ilişkilendirilmiş alanlardaki bilgileri sunar.
- Karşılaştırma: Seçtiğiniz kanallar arasında karşılaştırma yapmanızı sağlar. Mesela organik aramalarla gelen ziyaretçi sayısı ile doğrudan gelen ziyaretçi sayılarını ve oranlarını karşılaştırabilirsiniz.
#Edinme
Bu alan trafik kaynaklarımızı takip edebileceğiniz bölümdür. Ziyaretçilerimiz organik olarak mı ( arama motorlarından ) gelmiş, sosyal medyadan mı gelmiş, başka bir sitede var olan bağlantımızdan mı gelmiş, hepsini buradan görebiliyoruz.
——— Organic Search arama motorları üzerinden gelen ziyaretçi bilgisidir.
——— Direct doğrudan site adresini yazarak gelen ziyaretçi bilgisidir.
——— Referral diğer sitelerde bulunan sitemize olan bağlantılardan gelen ziyaretçi bilgisidir. Bu tip bağlantılara backlink diyoruz.
——— Social Facebook, Twitter, Instagram gibi sosyal medya sitelerinden gelen ziyaretçi bilgisini gösterir.
- Tüm Trafik: Buradaki diğer öğeleri açıklamaya gerek yok. Fakat burada bizim en çok işimize yarayacak olan “Kaynak/Araç” ve “Yönlendirmeler” alt menüsüdür. Bu alanda sitemize gelen ziyaretçilerin hangi kaynaktan geldiklerini görebiliriz. İstemediğimiz kaynakları engellemek için buradaki bilgilere başvurabiliriz.
- Adwords: Google Adwords kullanarak reklam falan yaptıysanız ve adwords hesabınızı bağladıysanız, verilere buradan ulaşabilirsiniz.
- Arama Motoru Optimizasyonu: SEO ile ilgili yaptığımız çalışmaların bilgilerine buradan ulaşıyoruz.
- Sosyal: Sosyal medya üzerinden gelen ziyaretçilerimizin verilerine buradan ulaşıyoruz.
- Kampanyalar: Diğer sitelere verdiğiniz reklam verilerine buradan ulaşıyoruz. Eğer diğer sitelere reklam verirken linkinizi buradaki servsiten dönüştürüp sunarsanız, bu bölümden reklamınızdan gelen ziyaretçilerin hit bilgilerini görebilirsiniz.
Şimdiye kadar yazdıklarım, analytics konusundaki bazı terimler hakkında bilgiler içeriyor. Bu terimleri anladıysanız, işin mantığını da kavramışsınızdır. Bu nedenle menünün geri kalanı hakkında bilgi vermiyorum. Genel bir web site yöneticisi için yukarıda anlattığım bölümler yeterli olacaktır. Bundan sonraki alanlar uzmanlara yönelik.
5- Google Analytics Tekil Ziyaretçi Sayısına Nereden Bakılır?
Bir web sitesinin başarısındaki temel etkenlerden biri de tekil ziyaretçi sayısıdır. Sağda solda gezerken “5k tekil ziyaretçi, aylık 20k tekil hitim var…” gibi ifadeler gürürsünüz.
Buradaki tekil hit, sitenize aynı ip üzerinden gelen ziyaretçilerin toplam sayısıdır. Bu kişilerin gerçekleştirdiği oturumlar tekil hit değildir. Bir ziyaretçi aynı ip üzerinden 1 kere de girseler 100 kere de girseler, 1 tekil hit olarak sayılır.
Not:Bu arada “5k hit” ifadesindeki “k” harfi “bin”i temsil eder. 5k hit = 5000 hit.
Sitemizin günlük, haftalık ya da aylık tekil hit sayısına Google Analytics üzerinden bakabiliriz. Bunun için “Raporlama” sayfasından “Kitle > Genel Bakış” yolunu izliyoruz.
Sağ üst taraftaki tarih kısmından istediğimiz tarih aralığını seçiyoruz. Eğer tek bir güne ait verileri istiyorsak, istediğimiz gün üzerine iki kere tıklıyoruz. “Uygula” butonuna basıyoruz. Grafiğin altındaki yazılardan “Kullanıcılar” başlığı, sitemizin tekil hit değerini gösterir.
6- Google Analytics’e Birden Fazla Site Nasıl Eklenir?
Birden fazla siteniz varsa aynı hesap üzerine 100 siteye kadar ekleme yapabilirsiniz. Bunun için “Yönetici” sayfasına giriyoruz. Ortadaki “Mülk” başlığı altındaki sitemizin olduğu kısma tıklıyoruz. “Yeni mülk oluştur” yazısına tıklıyoruz. Yukarıda anlattığımız gibi doğrulama işlemlerini hallediyoruz.
7- Google Analytics “Not Provided” Nedir?
Gerçek zamanlı hit gösteriminde “En Çok Kullanılan Anahtar Kelimeler” kısmında organik, yani arama motorlarından sitemize hangi anahtar kelimelerden gelindiği bilgisi sunulur. Buranın en başında “not provided” terimini görürsünüz.
#Karşılığı “sağlanmamış” olan bu kelime, “Bu bilgiyi sana veremeyiz hacı, kusura bakma.” demektir.
#Google hesaplarıyla oturum açarak Google arama motorunda arama yapan ve sitenize ulaşan ziyaretçilerin anahtar kelime bilgisi verilmez. Google bunun güvenlik amaçlı olduğunu söylüyor. Artis… Bunun çözümü malesef yok.
8- “Google Analytics ID” Nedir?
Wordpress için SEO eklentileri başta olmak üzere bazı eklentiler, ayarlarına Google Analytics ID girmenizi isterler. Yönetici sekmesini açıp Mülk başlığı altındaki .js İzleme Bilgileri > İzleme Kodu yoluna gidin. İzleme Kimliği başlığı altındaki UA ile başlayan rakamlar sizi Google Analytics ID’niz oluyor.
9- Sayfamın Neresine Kaç Kez Tıklandığını Öğrenebilir miyim?
Yandex Metrica’nın en kullanışlı özelliği olan Link Map, Google Analytics’te de var. Ama onun kadar güzel değil. Metrica’da sayfa içerisinde tıklanan alanların hepsi gösteriliyor ve sayı olarak veriyor. Fakat Google Analytics’te sadece butonlara ve linklere olan tıklamalar sayılıyor, bunları da oran olarak veriyor.
Bunu “Davranış > Sayfa İçi Analytics” yolunu izleyerek görebilirsiniz. Ben bunu denediğimde sürekli hata verdi fakat Analytics’in bir Chrome eklentisi mevcut. Bunu kurduğumda tıklama oranlarına ulaşabildim. Aynı sayfanın başında “Sayfa Analizi Chrome Uzantısı’nı indirin” yazısını görürsünüz. Uzantıyı oradaki butondan indirebilirsiniz.
10- Google Analytics Siteme Zarar Verir mi?
Bazı çok bilmişler, Google Analytics servisinin SEO açısından siteye zarar verdiği konusunda görüş bildiriyorlar. Neymiş efenim; Google, Analytics servisindeki verilere bakarak senin üst sıraları hakedip haketmediğine karar veriyormuşmuş.
Yani analizlere göre siten ziyaretçi çekmiyorsa, arama alanlarında alt sıralara düşermişsinmişmiş. Bu tamamen uydurmadır. Emin olun; Google’ın böyle bir niyeti olsa bile, Google Analytics kullanmasanız da bir şekilde sizin sitenizin hit durumunu rahatlıkla öğrenebilir. Google Analytics sitenize zarar vermez. Aksine bize sunduğu verileri kullanarak strateji geliştirmemize olanak sağlar.
11- Google Analytics Çalışmıyor!
Bunun tek sebebi, sitenizdeki izleme kodunun kaldırılmış olmasıdır. Bu genellikle temanıza gelen bir güncellemeden ya da tema değişikliği sonrası oluşan bir problemdir.
Çünkü bu güncellemeler, tema dosyaları üzerinde yaptığınız kod ekleme, düzenleme, silme gibi değişiklikleri geri alır.
Analytics izleme kodunu tema dosyalarından header.php dosyasına eklediğimiz için, gelen güncelleme buradaki kodu da silecektir. Böylece Google Analytics’e veri gitmeyecektir.
Bunun iki çözümü var: Ya her tema güncellemesinden sonra kodları tekrar ekleyeceksiniz ya da kodu eklemek için eklenti kullanacaksınız.

---------------------------------------
**Bu yazı wpmavi.com adresinden alınmıştır. Sponsor Bayram Cigerli









comment 0 yorum
more_vert